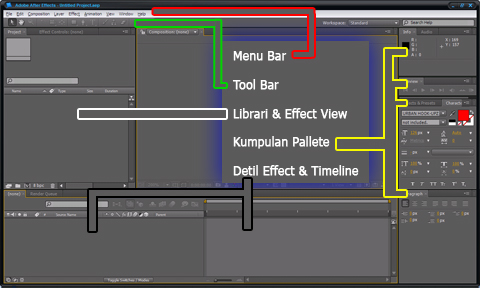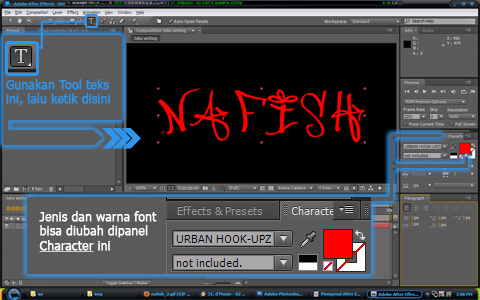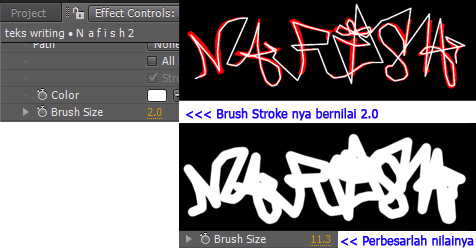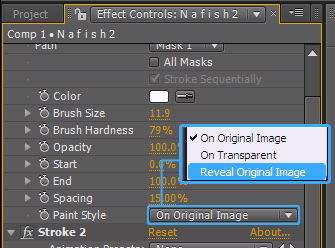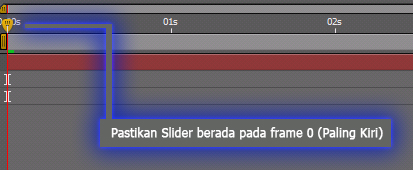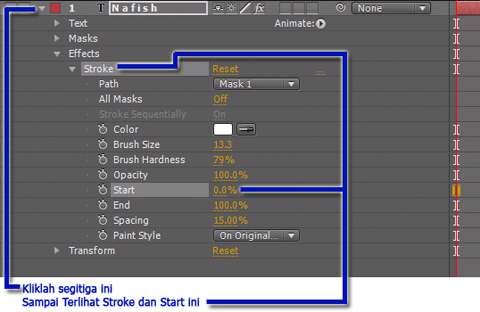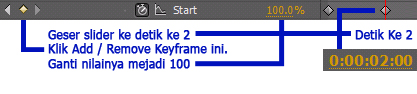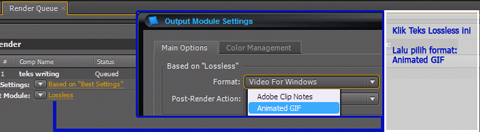a. Burning
Pengertian burning adalah proses perekaman file video dengan menggunakan media penyimpanan berupa keping CD dalam format MPEG (Motion Picture Expert Group) atau format DAT.
Pengertian burning adalah proses perekaman file video dengan menggunakan media penyimpanan berupa keping CD dalam format MPEG (Motion Picture Expert Group) atau format DAT.
- Siapkan file video
- Buka software Nero 8 pada Start menu>All Programs>Nero 8 >Nero StartSmart
- Kemudian pilih tab menu “Rip and Burn”, kemudian pilih menu “Burn Video Disc”.

- Kemudian pilih menu “Video/Picture”, kemudian pilih menu “Video CD”.

- Setelah itu klik tombol “Add” untuk memilih file video yang akan di burning. Setelah itu klik tombol “Next”.

- Kemudian anda atur tampilan layout VCD yang nanti akan di burning. Kemudian klik tombol “Next”.

- Setelah itu jangan lupa siapkan keping CD R/CD RW untuk burning video tersebut.

- Silahkan tunggu sampai proses burning selesai
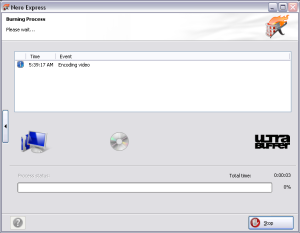
- Jika proses burning sudah selesai, silahkan coba jalankan keping VCD hasil burning tadi kedalam VCD player anda.
- Selesai
b. Autorun
Pengertian Autorun adalah Fasilitas yang dapat menjalankan sebuah aplikasi secara otomatis begitu sebuah CD atau DVD dimasukkan ke dalam CDiDVD drive.
- Silahkan kalian buka notepad
- Lalu ketikkan kode berikut[autorun]icon=nama_icon.icoopen=nama_aplikasi.exe
- Nah silahkan kalian save dengan nama autorun.inf
Dalam hal ini icon akan digunakan sebagai icon pada drive CD ROM, saat nantinya CD Autorun dibuka di Windows Explorer. Letakkan autorun.inf, nama_icon.ico, nama_aplikasi.exe pada CD dengan membakarnya menggunakan aplikasi CD writer (misalkan Nero Burning ROM). Pastikan ketiga file tersebut berada dalam satu lokasi, dan tidak berada dalam suatu folder tertentu. Selamat mencoba.
c. Cover VCD